Parte 01 – Instalando o SubClipse
Com o Eclipse aberto, vá no menu superior em Help > Install New Sofware
Do lado direito, clique em Add
Na janela que abrir, em Name digite SVN e em Location digite http://subclipse.tigris.org/update_1.6.x
Clique em OK.
Uma lista de arquivos vai aparecer. Marque todos!
Após efetuar a etapa anterior, clique em Next
Clique em aceitar os termos da licença
Clique em Install
Aguarde a instalação …. isso pode demorar um pouquinho …
Ao terminar a instalação, ele vai pedir para reiniciar o Eclipse. Faça Isso!!!
Parte 02 – Instalando SVNKit
Com o Eclipse aberto, vá no menu superior em Help > Install New Software
Do lado direito, clique em Add
Na janela que abrir, em Name digite SVNKit e em Location digite http://eclipse.svnkit.com/1.3.x/
Ao terminar a instalação, ele vai pedir para reiniciar o Eclipse novamente. Faça Isso!!!
Parte 03 – Instalando o TortoiseSVN no Windows XP
Ao reiniciar o Eclipse antes de qualquer coisa, se você usa Windows, siga os passos abaixo.
Faça o download e instale o TortoiseSVN client para Windows em http://tortoisesvn.net/downloads
Configure as variáveis de ambiente. Para isso, botão direito em Meu Computador > Propriedades > Avançadas > variáveis de Ambiente > Nova
Em Variáveis do Sistema, digite as informações abaixo:
Nome: SVN_SSH
Valor: C:\\Arquivos de Programas\\TortoiseSVN\\bin\\TortoisePlink.exe
Valor: C:\\Arquivos de Programas\\TortoiseSVN\\bin\\TortoisePlink.exe
Sim, você deverá usar barras duplas ou C:/Arquivos de Programas/TortoiseSVN\\bin/TortoisePlink.exe
Parte 03 – Configurando o Java SSH Agent
No Eclipse vá ao menu superior em Window > Preferences > Team > SVN > SVN Interface > e escolha SVNKit (Pure Java)
Agora vá ao menu superior em Window > Open Perspective > Other
e escolha SVN Repository Exploring
Vai abrir uma janela grande 
Do lado esquerdo clique no último ícone SVN Repository
No topo da janela, do lado direito, clique no último ícone em Add SVN Repository
Na janela que abre digite:svn+ssh://ip.do.seu.servidor/home/seusite/seurepositorio obviamente trocando o ip.do.seu.servidor pelo ip do seu site/servidor 
Clique em Finish e aguarde a configuração automática.
Agora clique sobre a pasta/url que foi adicionada a Perspectiva do SVN.
Ela vai pedir o nome de usuário e senha. Basta salvá-los se quiser que o Eclipse não peça mais para digitar usuário e senha toda vez que for abrir uma pasta ou arquivo.
---------------------------------------------
Fonte: http://flaviowd.wordpress.com/2010/05/23/configurando-svn-no-eclipse-e-windows-xp/
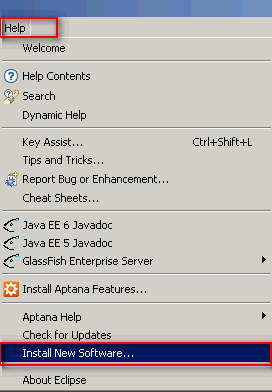
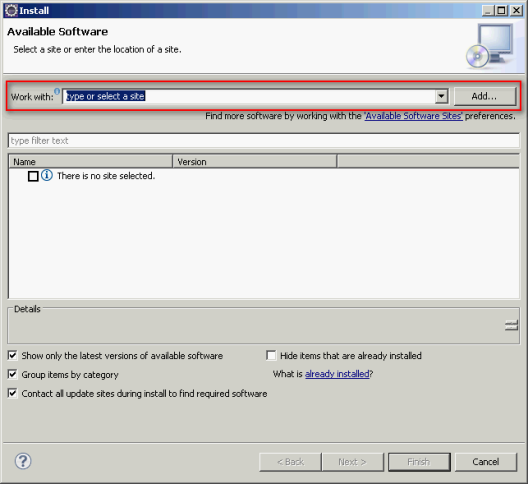
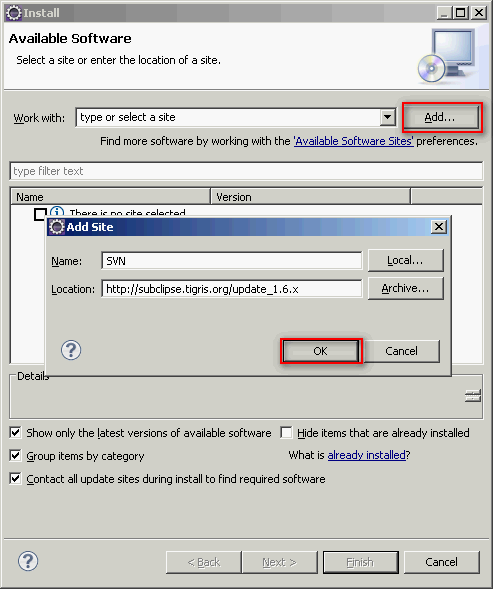
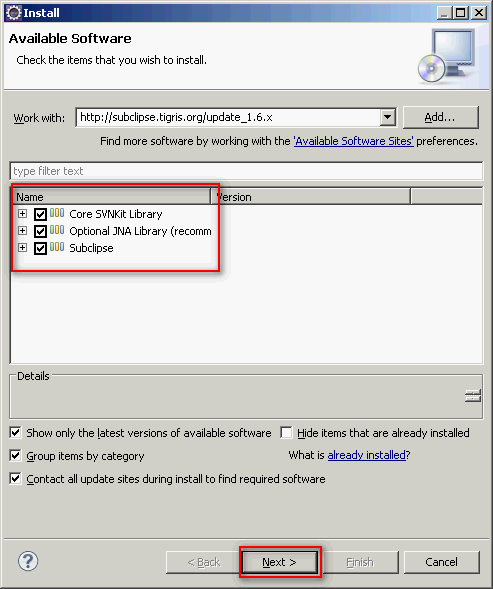
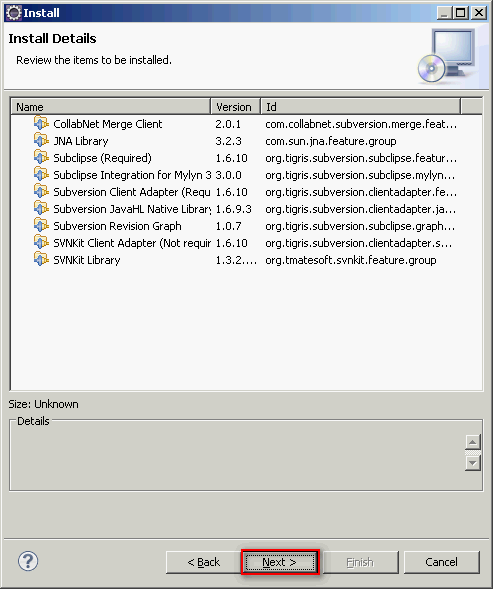
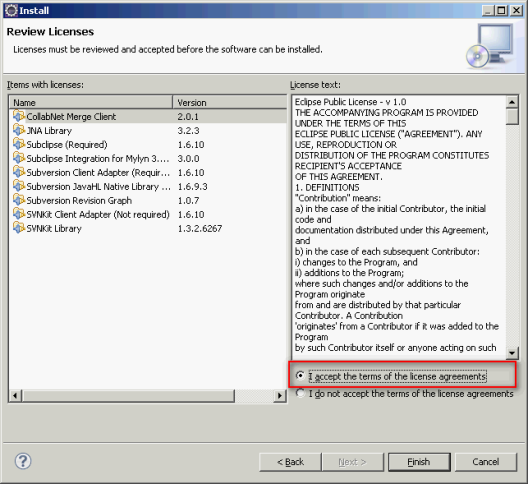
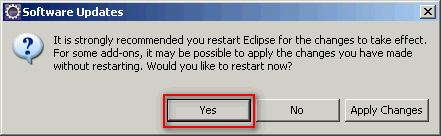
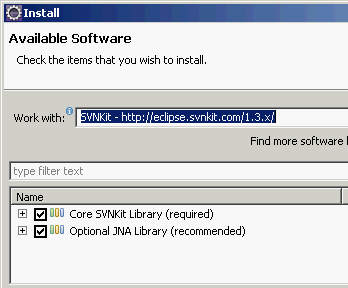
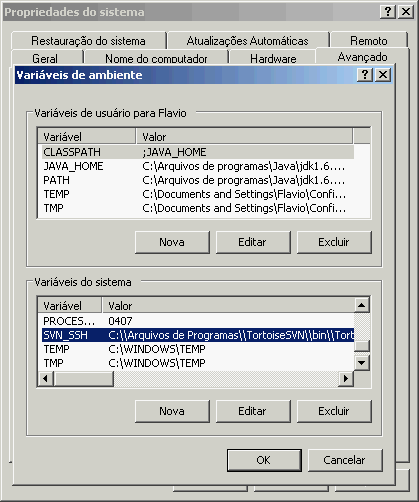
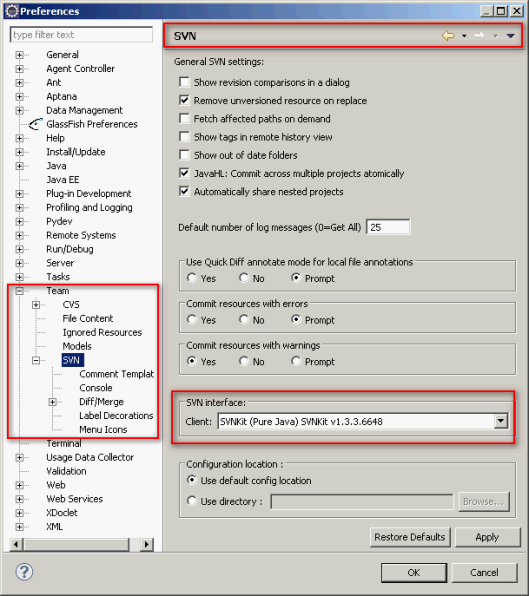
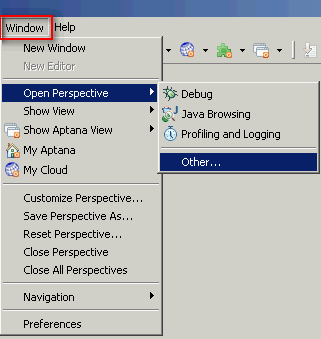
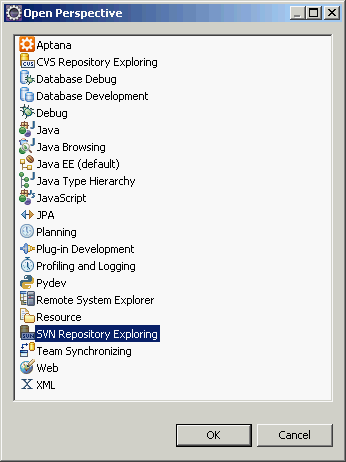
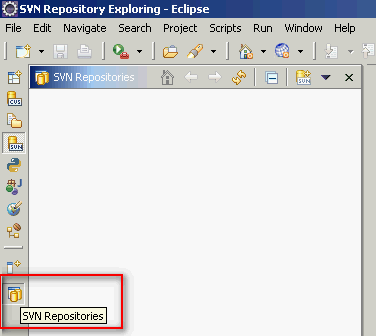
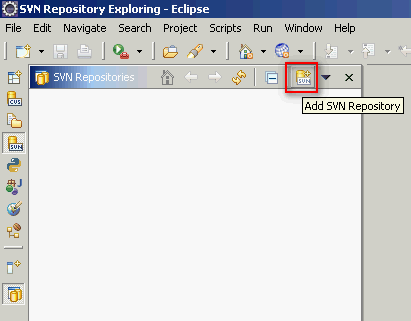
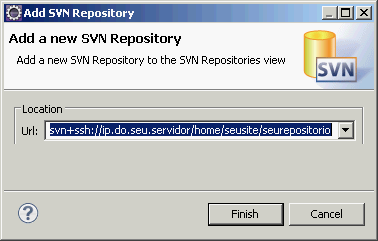
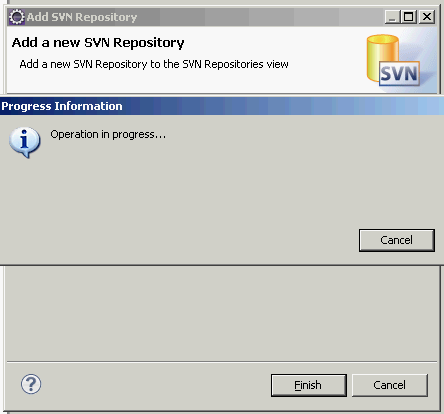
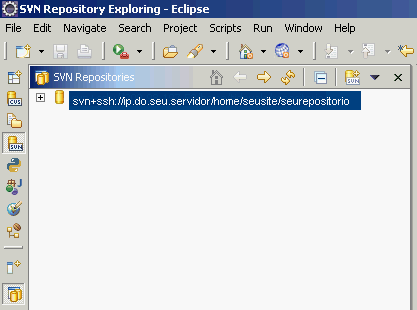
Nenhum comentário:
Postar um comentário