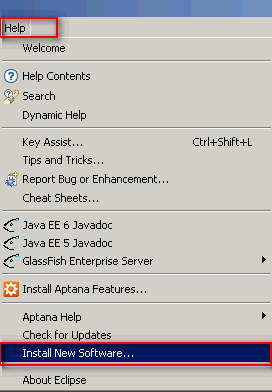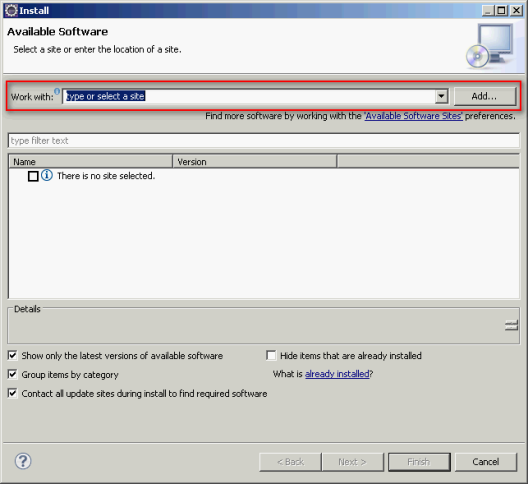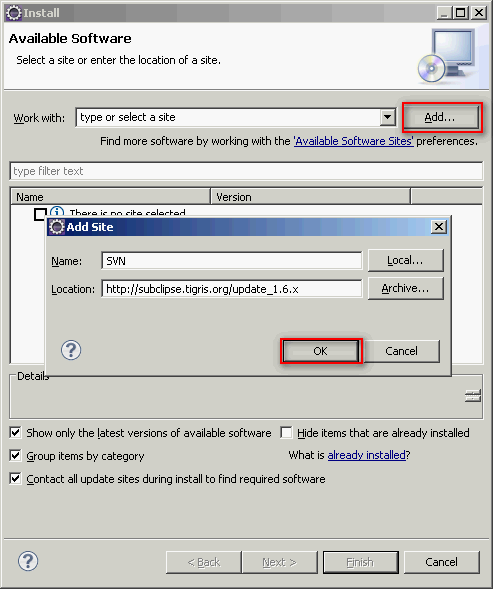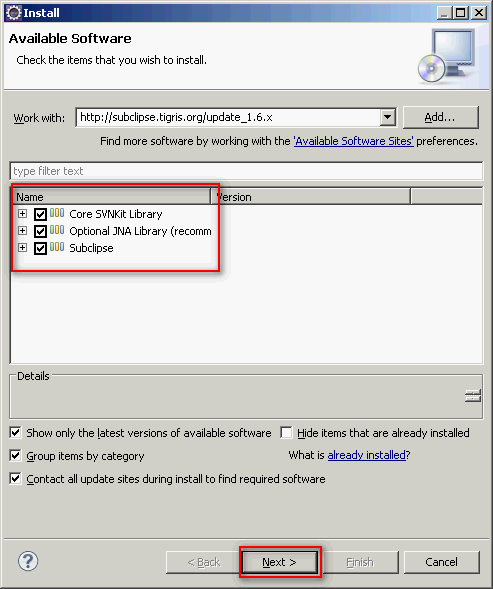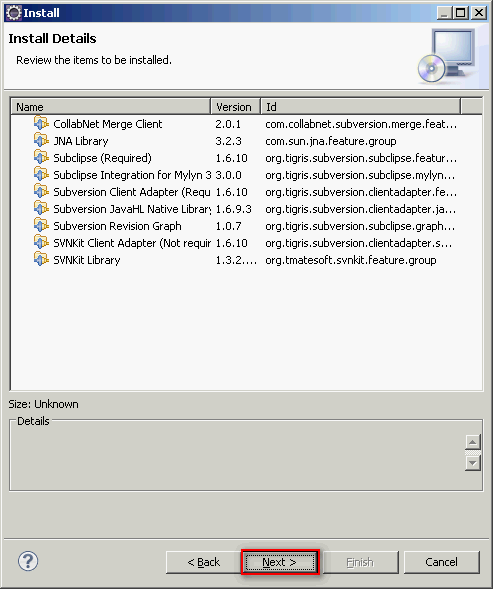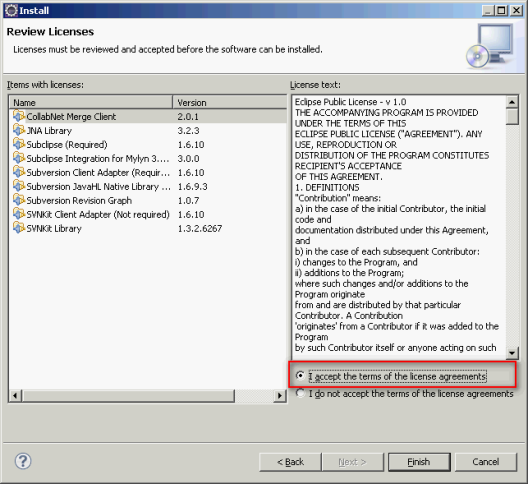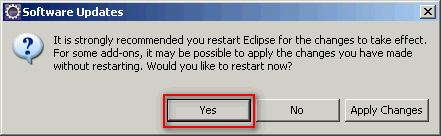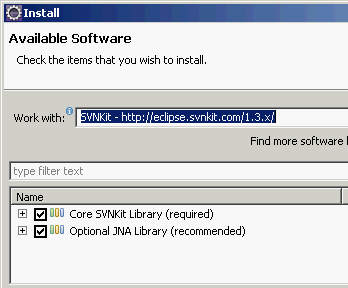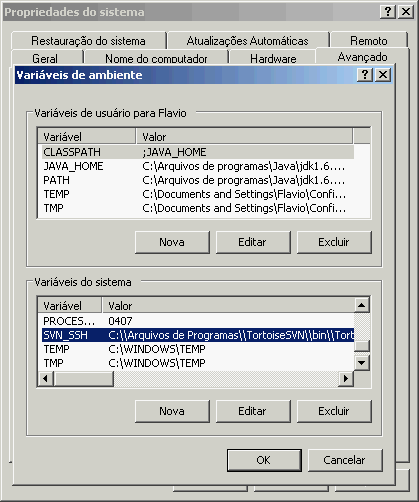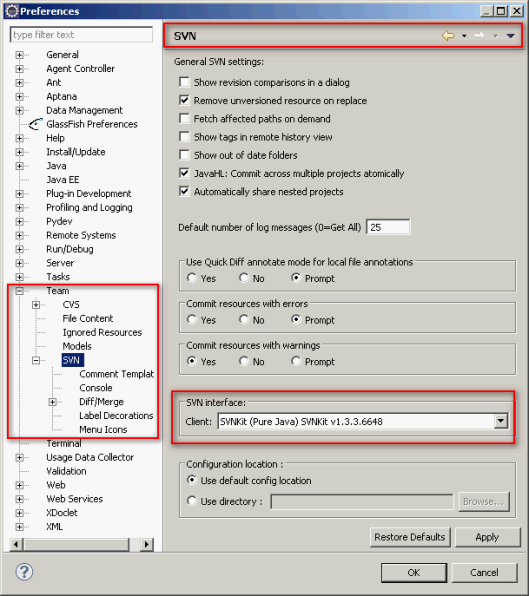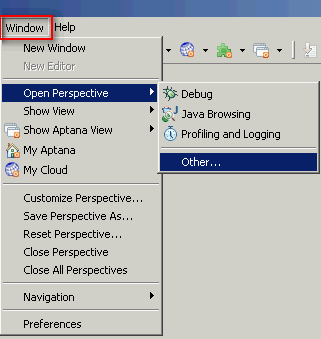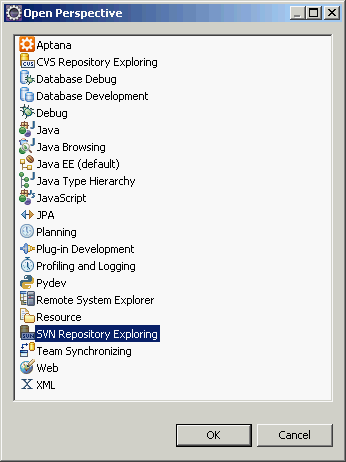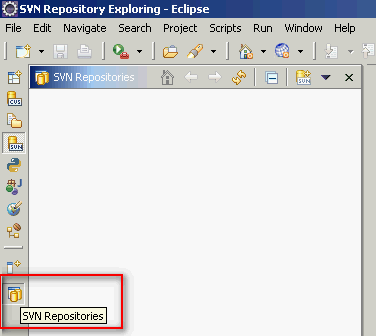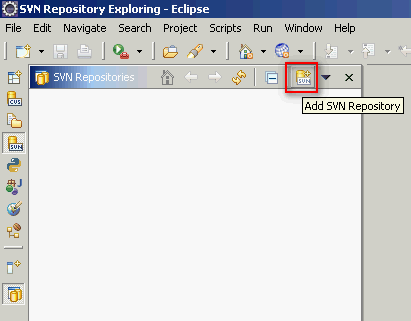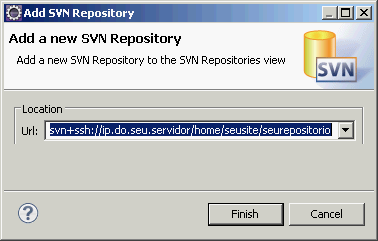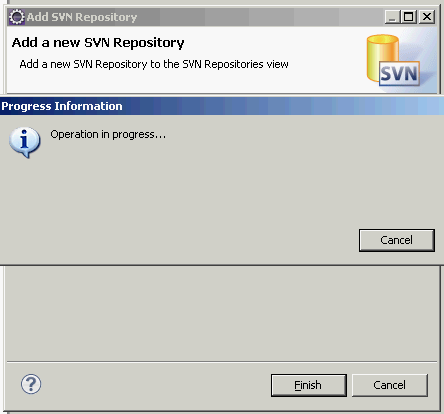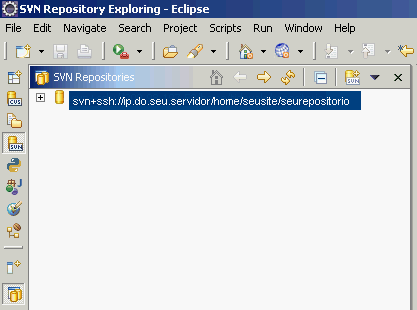28 de março de 2013
27 de março de 2013
26 de fevereiro de 2013
A Mozilla também aproveita a dupla GIT com GITHub
A Mozilla também aproveitou o GITHub para fazer o projeto Mozilla Game On . Conheçam um pouco mais do projeto.
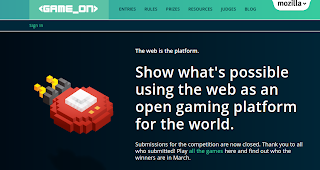
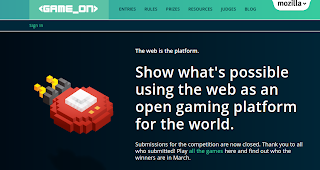
25 de fevereiro de 2013
Um pouco de história...
Algumas ferramentas que funcionam como Sistema de Controle de Versão. Uma visão geral sobre elas, apenas para ter conhecimento de que elas existem.
CVS ( Concurrent Version System ) - Sistema de Controle de Versões que permite trabalhar com arquivos tanto localmente como remotamente.
Subversion - Também é um Sistema de Controle de Versão, foi criado para substituir o CVS. Ganhou espaço ao ponto de fazer o CVS ser esquecido e tomando bem o lugar dele.
GIT - É a nova ferramenta do sistema de controle de versão que tem deixado muitos desenvolvedores felizes em usá-lo. Tem ambiente compartilhado pela web e funciona muito bem em ambiente de desenvolvimento de software distribuído.
Boas Práticas para utilizar Sistema de Controle de Versão
O Sistema de Controle de Versão é muito interessante para ser de utilizado mas precisamos citar algumas boas práticas que podem nos ajudar a aproveitar melhor os seus benefícios:
1- Equipe bem preparada com um Processo de Desenvolvimento Ágil
A cultura da equipe de desenvolvimento que trabalha num processo de desenvolvimento ágil está bem mais aberta a novas mudanças e a novas ferramentas. Assim poderão utilizar bem as ferramentas e a obedecer a forma correta da metodologia aplicada.
2- Escolha da ferramenta
A melhor ferramenta é a que funciona para sua equipe. Na época que tudo está em torno da internet, o melhor é uma ferramenta que se possa fazer tudo pela internet e que se possa facilmente compartilhar o código entre os membros da equipe.
3- Comentários nas alterações
Aconselhe sua equipe a sempre fazer bons comentários nas alterações para poder ter um bom controle do que está sendo desenvolvido. Comentários que sejam práticos para que por meio dele possa entender ao que se refere o código.
4- Gerenciar bem os commits
A utilização da Integração Contínua facilitará os commits dados pelos desenvolvedores, pois os mesmos não devem quebrar o build do projeto.
5- Backup das versões
Manter sempre o backup de todas as versões geradas. Caso venha a acontecer algum problema na hora da integração contínua possa ser facilmente recuperado.
Espero ter ajudado, abraços de alguém dodói :(
P.S. = Hoje me senti melhor(sem febre). Estou sem voz e tossindo com isso me sinto cansada. Por isso não saio de casa mas estou fazendo as atividades da faculdade de casa.
Instalando e configurando o Git para Windows
1) Instalando o Git para Windows
No site oficial do Git (http://git-scm.com/) há links para download para Windows, Mac e Linux. Clique no link do Windows.

Na próxima tela clique no arquivo com a descrição “Full installer for official Git for Windows” (o nome do arquivo pode variar dependendo da versão mais recente).

Na tela seguinte clique novamente no nome do arquivo para iniciar o download.
Execute o arquivo baixado e vá dando “Next” até a tela “Select Components“. Nesta tela eu escolho as opções como na imagem:

Em especial eu marco a opção “Windows Explorer integration” > “Context menu entries“, assim eu consigo abrir o prompt de comandos do Git (Git Bash) em qualquer pasta, basta clicar com o botão direito e “Git Bash Here“. A última opção também é interessante, porque ele instala uma fonte melhorzinha para o prompt de comandos.
Nota: O Git para Windows vem com um prompt de comandos próprio (o Git Bash), que além dos comandos git também fornece alguns comandos Unix que podem ser bem úteis (além de ser bem mais bonitinho que o prompt de comandos padrão do Windows).
Na próxima tela, eu escolho a opção mais conservadora: “Use Git Bash only“.

Esta opção permite usar o git e os outros comandos Unix apenas pelo Git Bash.
A segunda opção permite usar o Git também pelo prompt padrão do Windows, mas não os comandos Unix. Já a terceira permite usar todos os comandos pelo prompt do Windows, mas alguns comandos do Windows serão substituídos por comandos Unix que tem o mesmo nome (como find e sort).
Outra configuração importante: quebra de linhas.

Como deve saber Windows e sistemas Unix (Linux, Mac) possuem formatos diferentes de quebra de linha em arquivos texto. Se você escreve um código com quebras de linha no formato Windows, outra pessoa pode ter problemas ao abrir o mesmo arquivo em um Linux, e vice-versa. Esta opção permite normalizar isso.
A primeira opção converte os arquivos para padrão Windows quando os arquivos chegam para você, e convertem para padrão Unix quando você os comita no repositório. A segunda não faz nenhuma conversão quando os arquivos chegam, mas convertem para padrão Unix quando você comita. Já a terceira opção não faz nenhuma conversão.
Eu opto pela segunda, pois prefiro manter tudo no padrão Unix (já que qualquer bom editor de código consegue ler arquivos no padrão Unix mesmo estando em Windows).
Feito isso, “Next”, “Finish” e o Git está instalado. \o/
2) Criando um repositório e comitando
Vamos testar? Crie uma pasta, botão direito nela e “Git Bash Here“.

Antes de mais nada, informe ao Git os seus dados, que irão identificar seus commits. Digite os comandos:
git config --global user.name "Nome Sobrenome" git config --global user.email "seu_email@email.com"
Dica: para copiar e colar comandos no Git Bash, clique com o botão direito na barra de título da janela e na opção “Editar” você tem as opções de marcar, copiar, colar.
Agora vamos inicializar um repositório Git nesta pasta que estamos.
git init

Viu esse (master) que apareceu na linha de comando? Ele indica que você está em um repositório Git, na branch master. Xique, hein?
Vamos adicionar um arquivo neste repositório que está vazio e comitá-lo. Veja a sequência de comandos:
touch teste.txt git add . git commit -m "Primeiro commit"
Primeiro criamos um arquivo teste.txt vazio. Depois adicionamos todos os novos arquivos (no caso só o teste.txt) ao índice do repositório, e por último comitamos todos os arquivos que estão no índice e foram modificados.
3) Compartilhando no GitHub
Legal, você tem um repositório Git na sua máquina, mas que tal compartilhar seus códigos no GitHub e usufruir de tudo que essa comunidade tem para oferecer?
3.1) Preparação Inicial
Vá em http://github.com e clique em “Pricing and signup” e depois “Create an free account” para criar sua conta gratuita.
Tendo cadastrado e logado em sua conta, agora você precisa de uma chave SSH para poder começar a comitar. No Git Bash digite:
ssh-keygen -t rsa -C "seu_email@email.com"
Informe no comando seu e-mail cadastrado no GitHub. Dê Enter na próxima pergunta (sobre o arquivo a ser criado – vamos deixar o padrão).
A próxima pergunta vai te pedir uma senha (passphrase). Invente uma senha e a informe. Ele vai pedir uma confirmação. Digite a senha novamente e Enter. Digite agora:
notepad ~/.ssh/id_rsa.pub
para abrir no Bloco de Notas o arquivo que foi criado.
Agora no GitHub, vá em “Account Settings” e depois “SSH Public Keys”. Clique “Add another public key”. Informe um título para identificar o computador onde a a chave foi gerada e no campo “Key” cole todo o conteúdo do arquivo id_rsa.pub (que você abriu no Bloco de Notas)

Tome cuidado de copiar e colar todo o conteúdo do arquivo, começando por “ssh-rsa …” até o seu e-mail (incluindo ele, como na imagem). Clique em “Add Key”.
Vamos testar pra ver se essa bagaça deu certo. No Git Bash digite:
ssh -T git@github.com
Ele vai perguntar se você tem certeza que quer conectar bla bla bla (yes/no). Digite yes e Enter. Na próxima pergunta (Enter passphrase…) informe sua senha (a que você escolheu ao criar a chave SSH).
Se você receber uma mensagem do tipo:
Hi doug2k1! You've successfully authenticated, but GitHub does not provide shell access.
Então tudo deu certo!
3.2) Criando o primeiro repositório remoto
No GitHub vamos criar um novo repositório (botão “New Repository” no seu dashboard). Informe um nome preferencialmente sem espaços e caracteres especiais, caso contrário o GitHub vai remover esses caracteres.

Você cairá na página do seu repositório, que por enquanto ainda não tem arquivos.
Importante! Se o e-mail informado ao Git no início do passo 2 não for o mesmo usado para se cadastrar no GitHub, refaça o comando informando o e-mail cadastrado. Assim o GitHub vai poder ligar os commits à sua conta.
No Git Bash (na pasta do seu repositório local) digite:
git remote add origin git@github.com:seu_login/nome_do_repositorio.git
Note que seu_login/nome_do_repositorio deve ser digitado como aparece na URL do seu repositório, no exemplo:
https://github.com/doug2k1/projeto_tutorial
Agora para atualizar o GitHub com o que está no seu repositório local, digite:
git push origin master
Informe a sua senha (da chave SSH) quando pedido.
Recarregue a página do seu repositório e agora, ao invés da mensagem inicial, você verá seus commits e arquivos.

4) Conclusão
Apesar do Git ter se originado no Linux (Sabia que foi o Linus Torvalds que o criou?), a turma que usa Windows (seja porque gosta ou porque precisa) também pode se beneficiar com ele, graças ao Git for Windows. Além do próprio Git ser um excelente sistema de controle de versão, a comunidade open-source que popula o GitHub é vibrante. Tão gratificante quanto achar lá um código que “salva a sua pele” é poder contribuir com algum projeto, fazer forks, compartilhar.
24 de fevereiro de 2013
GitHub
GitHub é um Serviço de Web Hosting Compartilhado para projetos que usam o controle de versionamento Git. É escrito em Ruby on Rails pelos desenvolvedores da Logical Awesome (Chris Wanstrath, PJ Hyett e Tom Preston - Wernder). O GitHub possui planos comerciais e gratuitos para projetos de código aberto.
Este site possui funcionalidades de uma rede social como feeds, followers, wiki e um gráfico que mostra como os desenvolvedores trabalham as versões de seus repositórios.
O GitHub também possui um serviço tipo pastebin chamado Gist.
Como instalar e configurar subversion com o Eclipse
Parte 01 – Instalando o SubClipse
Com o Eclipse aberto, vá no menu superior em Help > Install New Sofware
Do lado direito, clique em Add
Na janela que abrir, em Name digite SVN e em Location digite http://subclipse.tigris.org/update_1.6.x
Clique em OK.
Uma lista de arquivos vai aparecer. Marque todos!
Após efetuar a etapa anterior, clique em Next
Clique em aceitar os termos da licença
Clique em Install
Aguarde a instalação …. isso pode demorar um pouquinho …
Ao terminar a instalação, ele vai pedir para reiniciar o Eclipse. Faça Isso!!!
Parte 02 – Instalando SVNKit
Com o Eclipse aberto, vá no menu superior em Help > Install New Software
Do lado direito, clique em Add
Na janela que abrir, em Name digite SVNKit e em Location digite http://eclipse.svnkit.com/1.3.x/
Ao terminar a instalação, ele vai pedir para reiniciar o Eclipse novamente. Faça Isso!!!
Parte 03 – Instalando o TortoiseSVN no Windows XP
Ao reiniciar o Eclipse antes de qualquer coisa, se você usa Windows, siga os passos abaixo.
Faça o download e instale o TortoiseSVN client para Windows em http://tortoisesvn.net/downloads
Configure as variáveis de ambiente. Para isso, botão direito em Meu Computador > Propriedades > Avançadas > variáveis de Ambiente > Nova
Em Variáveis do Sistema, digite as informações abaixo:
Nome: SVN_SSH
Valor: C:\\Arquivos de Programas\\TortoiseSVN\\bin\\TortoisePlink.exe
Valor: C:\\Arquivos de Programas\\TortoiseSVN\\bin\\TortoisePlink.exe
Sim, você deverá usar barras duplas ou C:/Arquivos de Programas/TortoiseSVN\\bin/TortoisePlink.exe
Parte 03 – Configurando o Java SSH Agent
No Eclipse vá ao menu superior em Window > Preferences > Team > SVN > SVN Interface > e escolha SVNKit (Pure Java)
Agora vá ao menu superior em Window > Open Perspective > Other
e escolha SVN Repository Exploring
Vai abrir uma janela grande 
Do lado esquerdo clique no último ícone SVN Repository
No topo da janela, do lado direito, clique no último ícone em Add SVN Repository
Na janela que abre digite:svn+ssh://ip.do.seu.servidor/home/seusite/seurepositorio obviamente trocando o ip.do.seu.servidor pelo ip do seu site/servidor 
Clique em Finish e aguarde a configuração automática.
Agora clique sobre a pasta/url que foi adicionada a Perspectiva do SVN.
Ela vai pedir o nome de usuário e senha. Basta salvá-los se quiser que o Eclipse não peça mais para digitar usuário e senha toda vez que for abrir uma pasta ou arquivo.
---------------------------------------------
Fonte: http://flaviowd.wordpress.com/2010/05/23/configurando-svn-no-eclipse-e-windows-xp/
18 de janeiro de 2013
Artigo Tortoise SVN (Instalação e configuração) - Parte 3
Dando continuidade no artigo falando sobre o TortoiseSVN, nesta parte vou comentar sobre algumas das diversas funcionalidades disponibilizadas pelo aplicativo. Veja na imagem abaixo as funcionalidades:

Neste artigo separei algumas que na minha opinião são fundamentais para comentar.
Primeiro: “Navegador de repositório”.
Selecionando esta função, será aberta uma janela exibindo os arquivos enviados e disponibilizados dentro do repositório. Ela será acessada pela pasta local de trabalho, ou seja, na pasta “Meus_Codigos”. Veja na imagem abaixo a mencionada janela.

Observe que dentro desta janela do navegador, será possível realizar alterações nos arquivos. Para isto basta clicar com o botão direito do mouse sobre a mesma que será exibido a seguinte janela:

Segunda: “Obter Bloqueio”. Esta é uma das que para mim, é da maior importância, principalmente em se tratando de vários desenvolvedores trabalhando no mesmo repositório, pois através desta, o usuário terá como informar para os outros desenvolvedores, que o arquivo esta em uso por ele próprio, impedindo desta forma de acontecer de dois desenvolvedores realizarem alterações ao mesmo tempo, e o último apagar as rotinas adicionadas pelos primeiros. Veja abaixo a janela de exemplo da funcionalidade:

Observe que em quase todas as janelas do tortoiseSVN, tem um campo para digitação de mensagens. Estas mensagens serão muito importantes para que os outros usuários tenham informações detalhadas do que esta sendo realizado no processo. Sendo assim, minha indicação é que quem for fazer uso do aplicativo, não se esqueça de sempre informar neste campo o porquê do ocorrido processo.
Terceira: “Ramificar, Alternar e Combinar”. Estas opções poderão ser usadas para realizar uma espécie de cópia (ramificação) de um determinado código. Vamos supor que precise realizar alguns testes e quer evitar que seja enviado ao repositório os possíveis códigos passível de gerar erro de compilação do projeto. Neste caso poderá criar uma cópia ramificada para evitar o acontecido.
As outras opções serão usadas para alternar e retornar (combinar) os códigos da copia do repositório com a ramificada.
------------------------------------------------------------------------------------------------------------
Fonte: http://www.devmedia.com.br/funcionalidades-artigo-tutorial-tortoisesvn-parte-3/21074
17 de janeiro de 2013
Artigo Tortoise SVN (Instalação e configuração) - Parte 2
No artigo anterior nos criamos a pasta de repositório e criamos também uma pasta onde nos vamos trabalhar os códigos. Neste artigo vou demonstrar como adicionarmos os projetos criados em nosso micro neste repositório, para que o mesmo fique disponível para todos os outros que porventura venham precisar acessar este projeto.
Primeiramente vamos entender os ícones exibidos pelo tortoiseSVN.
Quando a pasta local é apresentada desta forma indicada acima, o tortoiseSVN esta indicando a pasta esta atualizada.
| |
Quando exibido da forma acima, indica que a pasta do repositório esta com arquivos mais recentes do que a da pasta de trabalho.
| |
O ícone ficará desta forma, quando o arquivo local da pasta de trabalho, estiver marcado para ser enviar para o repositório.
| |
Indica que o arquivo esta em conflito.
|
Sabendo disso, agora vamos adicionar um projeto criado ou criar um novo projeto para enviarmos para o repositório. Neste exemplo vou criar um pequeno projeto em delphi apenas para ter os arquivos que iremos usar.
Depois de adicionado os arquivos na pasta, os mesmos ainda não foram para o repositório e não farão diferença alguma nos respectivos ícones. Então agora vamos selecionar todos que desejamos enviar para o repositório e clicar com o botão direito do mouse sobre eles e na sequencia selecionamos a opção “TortoiseSVN->Adicionar”.

Observe que ao clicar nesta opção, nos ícones selecionados irá aparecer o sinal de positivo em azul, indicando que na próxima vez que submetermos a atualização, estes irão para o repositório. E é o que faremos na sequencia.

Retroceda na raiz da pasta, onde foram adicionados os arquivos do projeto “D:\programa”, e selecione a clicando com o botão direito do mouse sobre a pasta “Meus_Codigos”, a opção “SVN Submeter”.

Será exibida a seguinte janela, indicando as alterações que estão pendentes.

Confirmado todas as alterações, basta clicar em ok e aguardar o termino do processamento.

Com isso concluímos o envio do projeto para o repositório e o mesmo estará disponível para todos os outros que necessitarem acessar o mesmo e que possuírem o acesso. E todas as atualizações que forem disponibilizadas por você, bastará realizar a atualização através do próprio tortoiseSVN, que estas ficarão a disposição de todos.
Devo apenas reforçar que toda e qualquer alteração nos arquivo, inclusive uma possível renomeação do mesmo, deverá ser realizada através do TortoiseSVN, evitando assim problemas.
Na próxima parte do artigo, vamos conhecer com maiores detalhes, as opções disponibilizadas pelo aplicativo para realização de diferentes tarefas.
-----------------------------------------------------------------------------------------------------------------
Fonte: http://www.devmedia.com.br/enviando-arquivos-para-o-repositorio-artigo-tutorial-tortoisesvn-parte-2/20980
Assinar:
Postagens (Atom)